0. 시작 이유
전원이랑도 연결해야하고! 랜케이블이랑도 연결해야하고! 모니터! 키보드! 마우스!! 내가 전선에 파묻혀 죽겠다!!
해서 기존 모니터/키보드/마우스를 공유해 사용하려고 시도해 보았습니다
- VNC로 윈도우 PC에서 원격 사용하기
- KVM 스위치 구매해서 윈도우PC와 같이 물려놓고 스위칭
이렇게 2가지 방법을 생각해봤는데.. 돈 안드는 1번에서 잘 해결 되었습니다
+ 전 편의상 모니터/키마 다 연결한채로 시작했습니다. GUI 최고!
터미널로도 같은 동작 가능합니다
1. vim 설치하기
기본적으론 vi만 깔려있고 vim이 없습니다
vi보단 vim이 여러모로 편하므로 깔아주면 좋습니다
sudo apt-get install vim위 명령어를 통해 vim을 설치, 사용 가능합니다
2. 라즈베리파이 고정 IP 설정하기
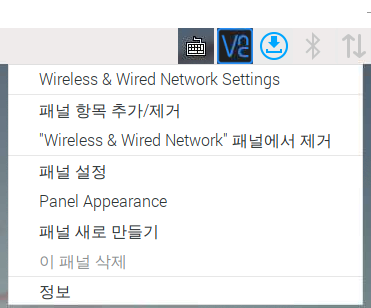
네트워크 우클릭하면 나오는 Wireless & Wired Network Settings에 들어갑니다
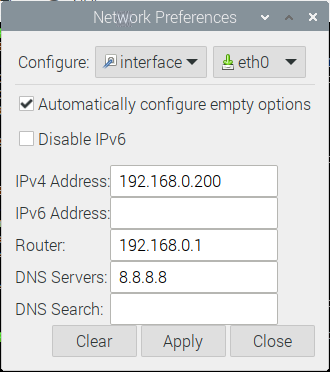
유선랜은 eth0, 무선은 wlan0이 있습니다
IPv4 Address에 사용하고 싶은 IP주소를,
Router에는 공유기 주소를, (보통 저 주소입니다)
DNS 주소는 원하는 DNS 서버의 주소를 입력합니다 (8.8.8.8은 구글 DNS 주소입니다)
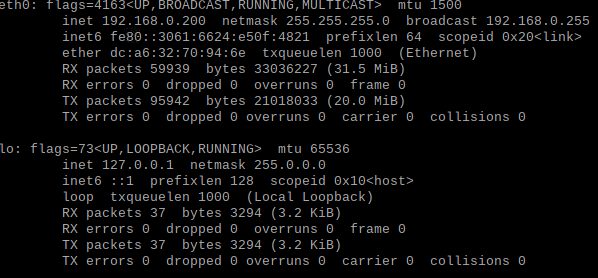
재부팅 후 ifconfig 명령어를 터미널에 입력해보면 다음과 같이 설정된 ip를 확인 가능합니다
만약 변경 후 인터넷 접속이 되지 않는다면, 해당 IP를 이미 선점중인 기기가 있는지 확인해야 합니다
- 공유기 관리자 화면에서 확인하거나
- 라즈베리파이 종료 후 해당 IP로 핑을 쳤는데 응답이 돌아온다거나
- 해당 IP로 접속했는데 관리자 화면(프린터 등)이 뜬다거나...
해당 경우에는 다른 빈 IP로 바꿔주면 됩니다
3. VNC 설정하기
우선 윈도우에 VNC viewer 프로그램을 설치해줘야합니다
Download VNC Viewer | VNC® Connect
VNC® Connect consists of VNC® Viewer and VNC® Server Download VNC® Viewer to the device you want to control from, below. Make sure you've installed VNC® Server on the computer you want to control. Frequently asked questions How do I install VNC® View
www.realvnc.com
여기서 윈도우용 뷰어를 설치했습니다
그리고 라즈베리파이에서 VNC 설정을 켜줘야합니다
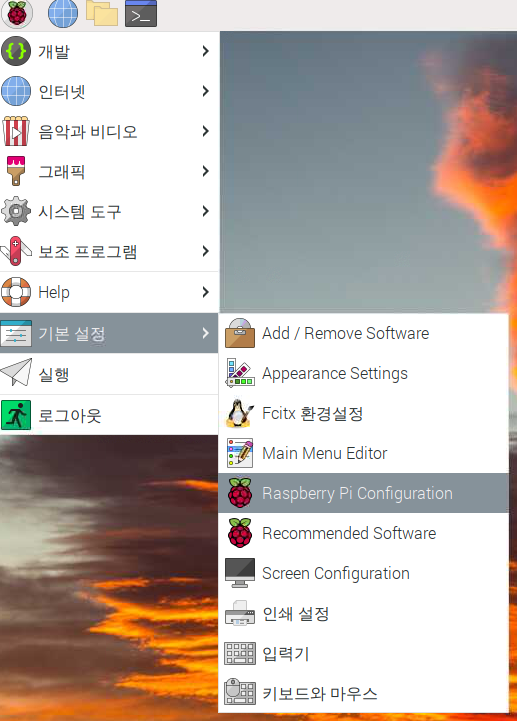
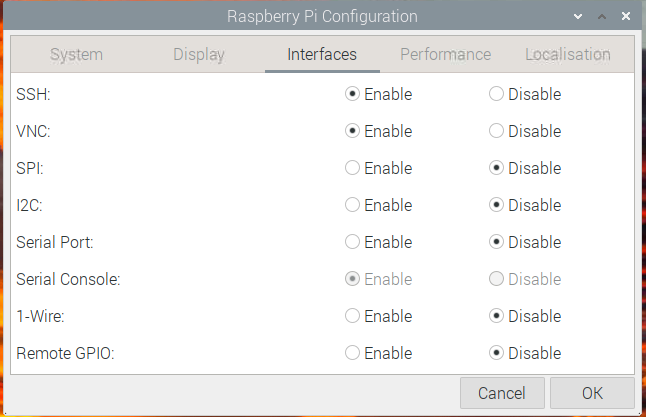
여기서 켜줄수도 있고,

터미널 창에 sudo raspi-config 명령 입력 후
Interface Options - VNC Options - Enable 및
Display Options - VNC Resolution 에서 해상도 선택하면 됩니다
두 방법의 차이는 찾아봐도 모르겠네요... 둘 다 해도 잘 됩니다
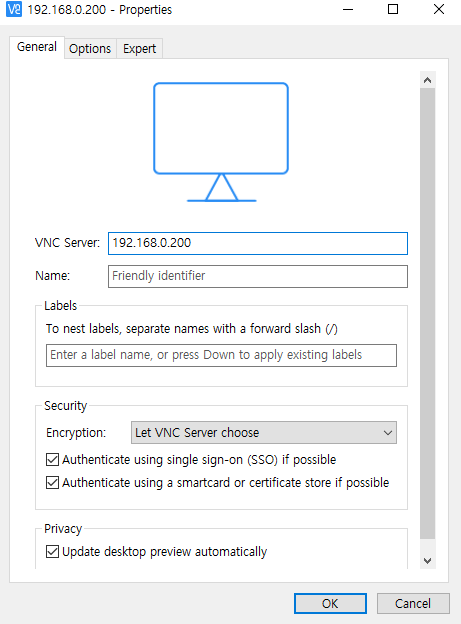

이후 설치했던 VNC viewer에서 File - New connection 후 VNC Server에 라즈베리파이의 IP를 입력, (Name은 마음대로)
생성된 아이콘을 클릭해서 Username, Password 입력하면
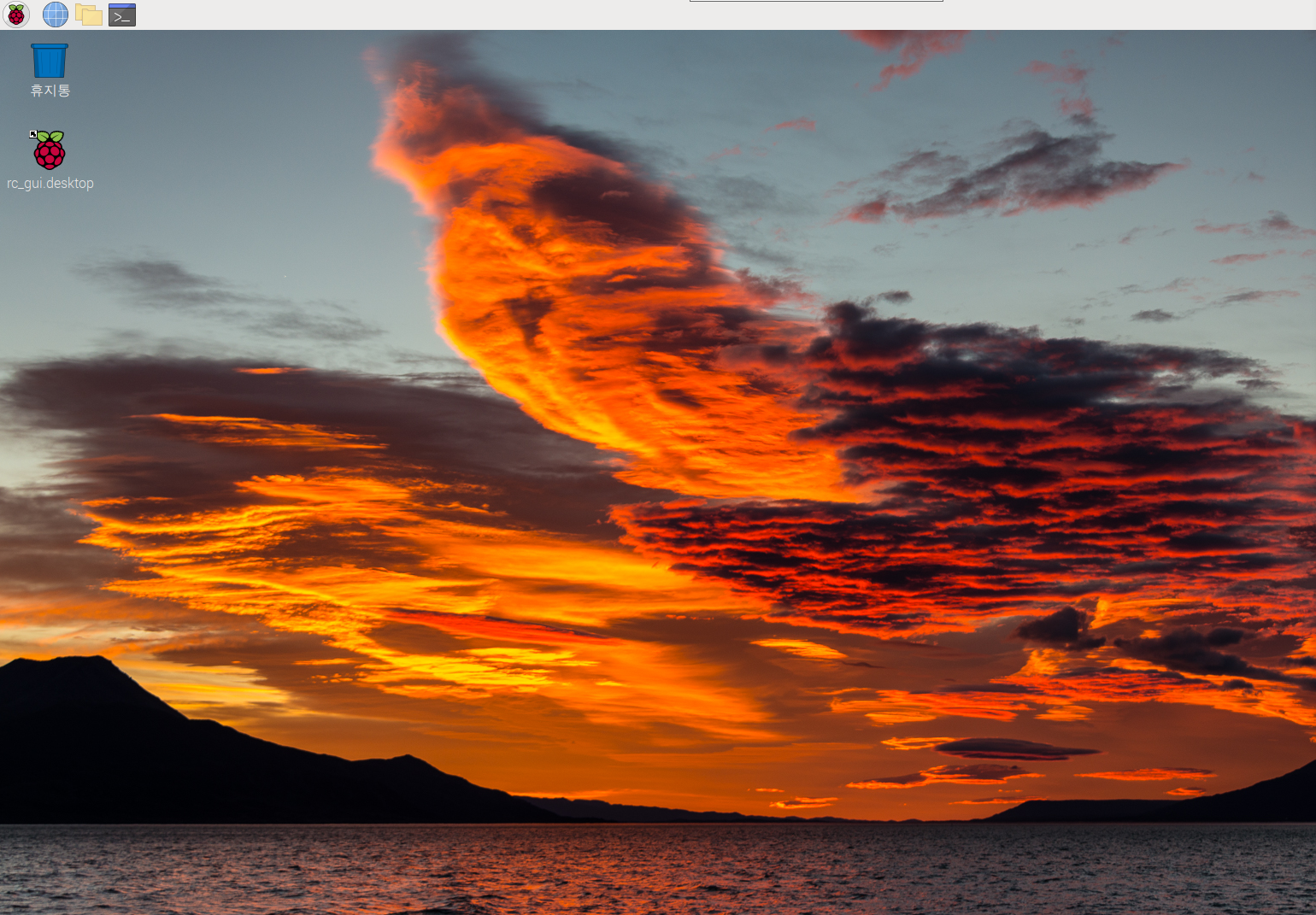
이렇게 잘 접속이 됩니다
4. 보안설정
18. 라즈베리 파이 보안 설정
라즈베리 파이에 있어서 보안은 중요합니다. 보안에 신경 쓰지 않는 것은, 해커가 당신의 허가 없이 라즈베리 파이를 사용하도록 열어두는 것과 같습니다. 어느 수준의 보안이 ...
wikidocs.net
보안은 위 문서 따라가면서 하면 될 것 같습니다
바로 아래 써있지만 잘 되던 윈도우 PC 접근도 차단하는거 보면 잘 작동하는듯 합니다
위 과정 중 신규 유저 생성 후 기본 유저(pi) 삭제가 있는데, SSH의 경우는 신규 유저로 접속 후 삭제하면 되고 GUI로 진행할 경우
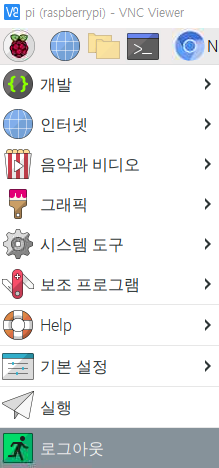
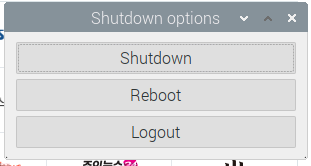
위 사진처럼 로그아웃 - Logout 한 후 다른 계정으로 접속하면 해결됩니다
만약 xxx번 프로세스가 실행중이라 pi 계정을 삭제할 수 없다고 하면, 다음 명령어를 입력하면 해결됩니다
// xxx = process number
kill -9 xxx
5. VNC 포트 방화벽 해제하기
위 과정에서 UFW 방화벽을 적용하고나니, 윈도우 PC에서 VNC가 작동하지 않습니다
Timed out waiting for a response from the computer그런데 라즈베리파이는 정상적으로 작동 중이고, putty를 통한 SSH 접속은 잘 됩니다
원인을 찾아보니 VNC를 사용하기 위한 포트가 방화벽에 차단된 게 문제였습니다 (참고)
sudo ufw allow 5900위 명령어를 통해 5900 포트를 방화벽 규칙에 등록하면, VNC가 다시 잘 작동됩니다
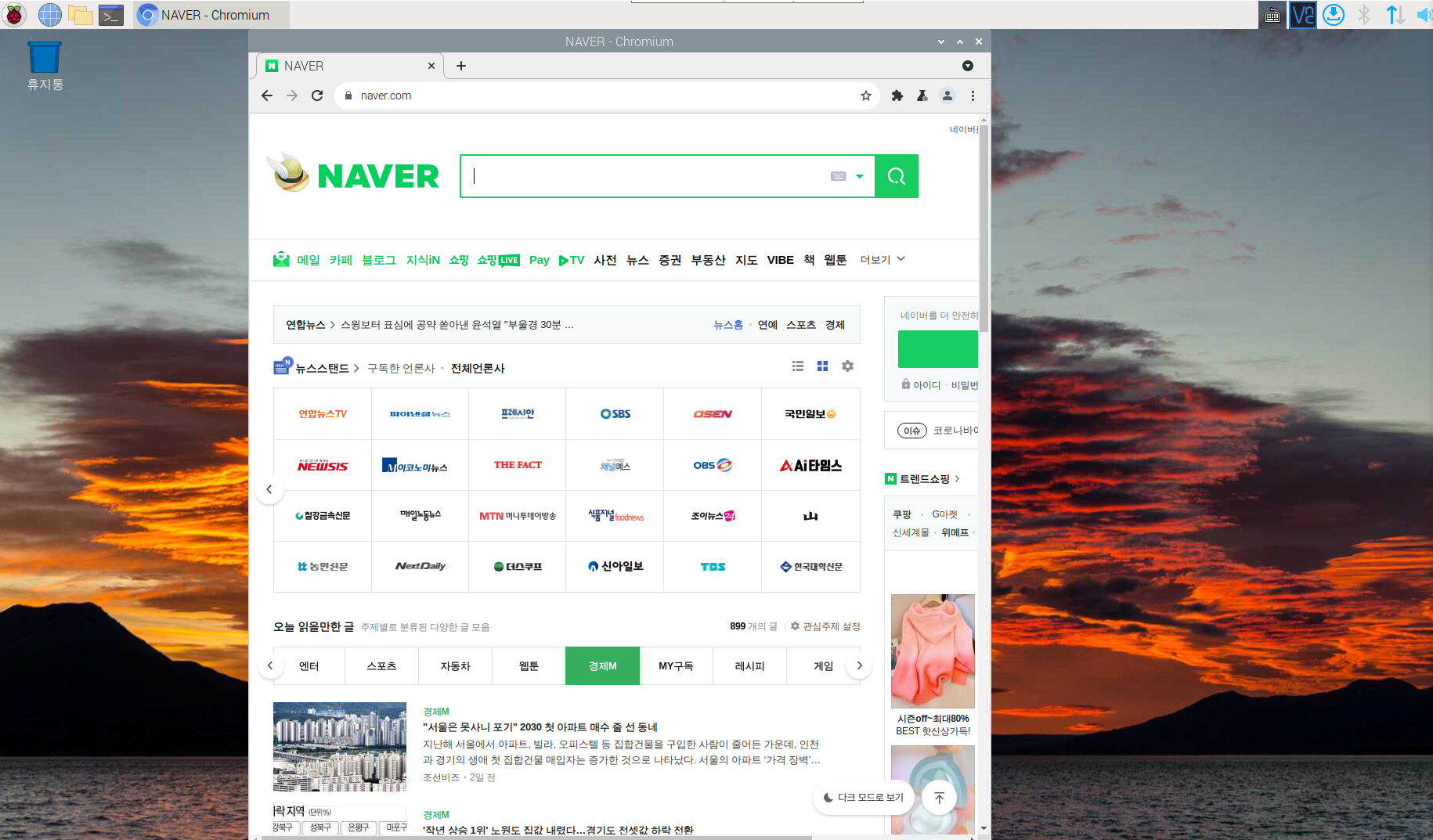
인터넷 연결도 다시 잘 됩니다
부팅 중의 과정 등에선 접속되지 않아 조금 아쉽긴 하지만, 이미 세팅된 키보드/마우스/모니터를 이용해서 라즈베리파이까지 이용할 수 있게 되었습니다!
'토이프로젝트' 카테고리의 다른 글
| [토이플젝] 사과 게임 - 마작 버전 (0) | 2025.04.23 |
|---|---|
| [React] SweetAlert2 state 변경에 맞춰 업데이트(re-render)하기 (0) | 2023.03.17 |
| 라즈베리파이 4 더블 팬 케이스 3.3V 5V 비교 영상 (0) | 2022.01.12 |
| 라즈베리파이 4 더블 팬 알루미늄 케이스 조립 (0) | 2022.01.07 |
| [토이플젝] 그랑블루 판타지 친구찾기 - 근황 (12/26) (0) | 2021.12.26 |
| [토이플젝] 그랑블루 판타지 친구찾기 - 근황 (12/05) (0) | 2021.12.05 |
| [토이플젝] Thymeleaf에서 byte[] array 이미지 표시 및 다운로드 (ModelAndView) (0) | 2021.12.03 |

